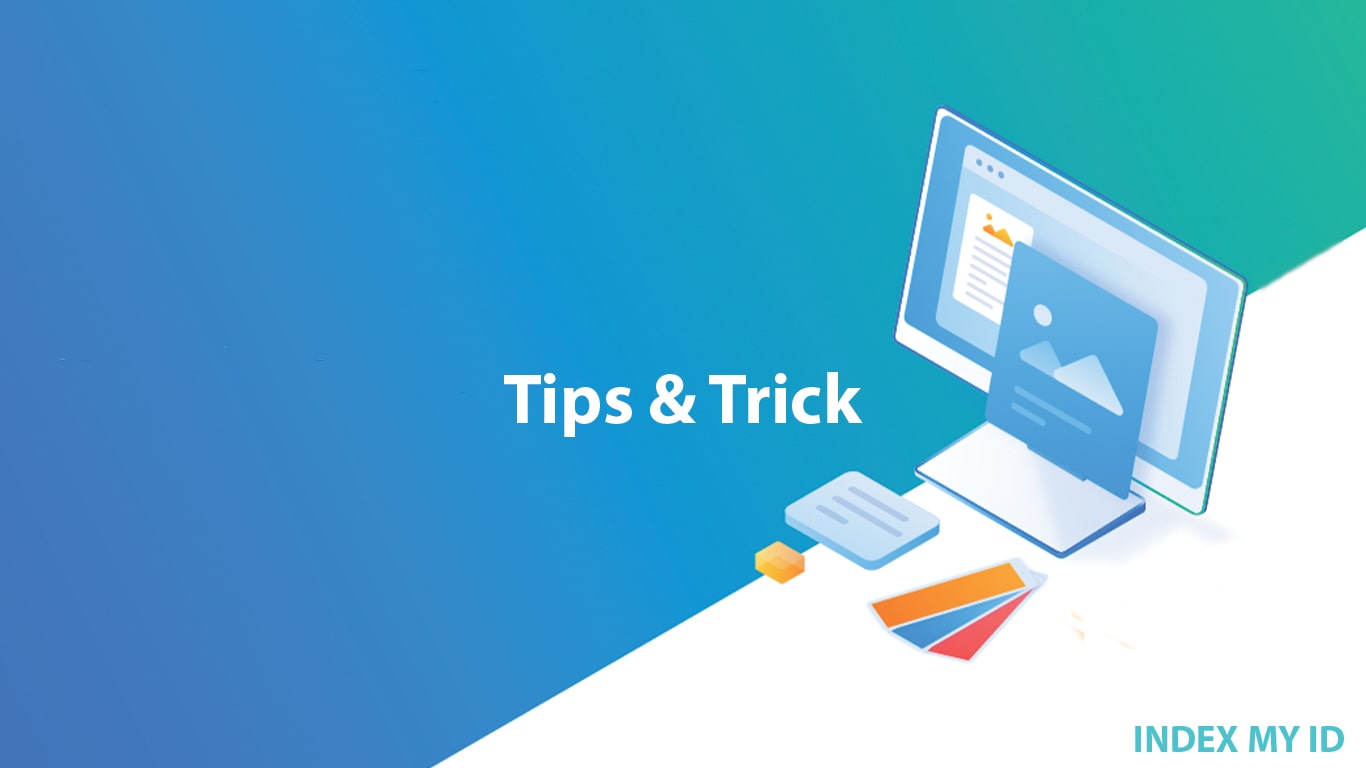Cara Copy Bagian Foto atau Gambar Tertentu di Photoshop
1.Pilih alat seleksi termudah untuk digunakan dan lakukan seleksi pada objek
Peringatan: Sesaat setelah anda membuka gambar yang akan diedit di Photoshop, anda bisa menduplikat layer background ataupun tidak.
Dan karena foto yang saya gunakan sepertinya tidak perlu menggandakan layernya, akhirnya saya langsung saja menyeleksi objek yang akan saya copy atau cut.
Alat seleksi yang saya gunakan adalah Rectangular Marquee Tool karena foto yang saya gunakan tidak membutuhkan tool seleksi yang rumit. Jadi cukup dengan membuat alat seleksi berbentuk kotak saja sudah bisa.
Lihat caranya bagaimana saya memilih Rectangular Marquee Tool dan melakukan seleksi pada objek dibawah ini.
2.Duplikat potongan foto yang sudah diseleksi ke layer baru dan ubah ukurannya
Untuk tahapan yang kedua ini, hal yang akan dilakukan adalah menggandakan atau menduplikat potongan objek foto yang telah diseleksi diatas dan menempatkannya di layer baru secara otomatis.
Dan, cara termudah untuk melakukannya adalah dengan menekan tombol keyboard berupa Ctrl + J atau bisa juga dengan klik kanan pada layer dan pilih Duplicate Layer.
Nah sesaat kemudian, potongan gambar yang diseleksi sebelumnya akan berada di layer baru hasil duplikat yang baru saja dilakukan.
Langkah berikutnya adalah dengan merubah format layer baru tersebut menjadi Smart Object Layer karena nanti akan diubah ukuran objeknya menjadi lebih kecil namun tetap mempertahankan kualitas gambarnya.
Bagi yang belum terlalu mengenal format layer tersebut di Photoshop, silahkan baca mengenai manfaat Smart Object Layer pada postingan saya terdahulu.
Selanjutnya adalah melakukan transformasi untuk merubah ukuran foto dari layer baru hasil duplikat tersebut.
Caranya adalah dengan menekan tombol Ctrl + T pada keyboard lalu mulai ubah ukuran gambarnya menjadi lebih kecil sesuai yang dibutuhkan.
3.Lakukan duplikat pada bagian foto beserta layernya secara berulang
Selanjutnya adalah memperbanyak potongan foto sesuai dengan jumlah yang diinginkan. Caranya adalah dengan melakukan duplikat pada layer seperti pada langkah di poin 2 diatas.
Pada tahap ini, silahkan berkreasi sendiri mengenai jumlah layer objek yang akan anda perbanyak, terapkan beberapa ukuran yang berbeda jika memang dibutuhkan, ubah sudut pandang objek dengan melakukan rotasi gambar dan sebagainya.