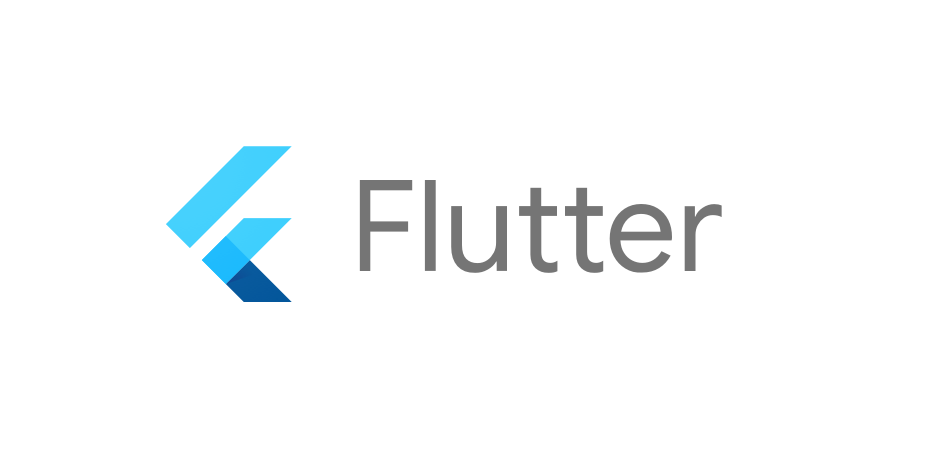Apa itu Flutter?
Flutter adalah sebuah Open Source SDK atau Software Development Kit yang dibuat oleh Google. Flutter bisa digunakan untuk membuat sebuah aplikasi dari mulai aplikasi Android, IOS, Windows, Mac, Linux, Google Fuchisa dan termasuk aplikasi Web.
Apa Bahasa Pemrograman yang digunakan?
Bahasa yang digunakan untuk membuat aplikasi berbasis Flutter adalah Bahasa Dart.
Apa kelebihan Flutter dibandingkan dengan SDK lain?
Flutter memiliki kelebihan seperti :
Mudah untuk dipelajari, Cross Platform, dan Bisa digunakan utuk membuat aplikasi dengan UI yang sangat indah.
Alat apa saja yang harus dipersiapkan?
Yang pertama kita butuh Editor atau IDE, ummnya orang menggunakan Android Studio atau VS Code.
Yang kedua adalah Emulator (bawaan android studio) atau Hp android untuk menjalankan aplikasi
Cara Install Flutter di Windows
Lansung saja, pertama kita Download terlebih dahulu SDK Flutternya
Setelah selesai di Download, silahkan taruh file tersbut ke folder yang aman, lalu Ekstrak.
Setelah itu copykan file hasil ekstrak tadi (berupa folder dengan nama flutter) ke C: masing masing.
Kurang lebih jadinya seperti ini :

Langkah selanjutnya adalah Setting Environment Variable
Cara Setting Environment Variable
Klik pada icon Windows (Start), lalu ketikan Env, lalu akan muncul pilihan seperti dibawah ini

Lalu klik Edit the system environtment variables, lalu akan muncul seperti ini :

Klik pada Environment Variables Akan muncul seperti ini :

Klik pada varible Path lalu klik tombol Edit
Akan muncul seperti ini :

Lalu klik tombol New, lalu isikan seperti ini :
C:\flutter\binlalu Enter, sehingga akan menjadi seperti gambar di atas (yang saya kotaki biru)
Lalu klik Ok.
Mungkin sebagain ada yang bingung kenapa kita harus setting environment variable, atau mungkin malahan tidak tau sama sekali mengenai Environment variable ini.
Jadi mungkin akan saya jelaskan sedikit (dengan bahasa yang mudah dipahami) mengenai si Environment variable ini.
Apa itu Environment variable ?
Environment varible dalah sebuah varibel yang ada pada komputer yang digunakan untuk menyimpan sebuah value barupa Path (alamat sebuah program yang telah diinstall) sehingga dapat digunakan untuk memanggil program tersebut.
Lalu kenapa kita harus setting Environment variable ?
Simpelnya karna nanti ketika kita develop aplikasi berbasis flutter dengan menggunakan VS Code kita akan banyak menggunakan terminal, nah untuk memanggil si flutter ini kita harus menyimpan alamat file bin yang ada pada folder flutter ke Environment Varible agar kita bisa memanggilnya lewat terminal.
Nah gimana? cukup jelas bukan?
Kalo masih ada yang bingung silahkan ditanyakan di kolom komentar.
Langkah selanjutnya ada Setting VS Code.
Tapi sebelumnya kita cek terlebih dahulu apakah flutter sudah berhasil terinstall di komputer kita.
Cara ceknya cukup mudah, buka CMD lalu ketikan flutter, lalu tekan tombol Enter dua kali.
Jika instalasi berhasil maka akan muncul seperti ini :

Mempersiapkan Visual Studio Code untuk Develop Aplikasi Flutter
Di sini saya hanya akan menjelaskan cara setting VS Code untuk flutter, saya tidak akan menjelaskan dari awal Instalasi VS Code dll, jadi saya asumsikan di komputer anda sudah terinstall VS Code.
Oke, langsung saja kita buka VS Code, lalu pilih Extension (icon sebelah kiri yang paling bawah)
Lalu cari Ekstensi dengan nama Flutter, setelah itu klik Install.

Lalu cari dan install ekstensi Dart

Cara Membuat Project Flutter baru
Buat folder baru, lalu buka folder tersebut di Visual Studo Code. kita buka terminal di visual studio code.
Lalu ketikan pada terminal perintah berikut ini.
flutter create projectbaruTunngu beberapa saat sampai proses selesai.

Jika sudah seperti gambar di atas, artinya project sudah berhasil dibuat.