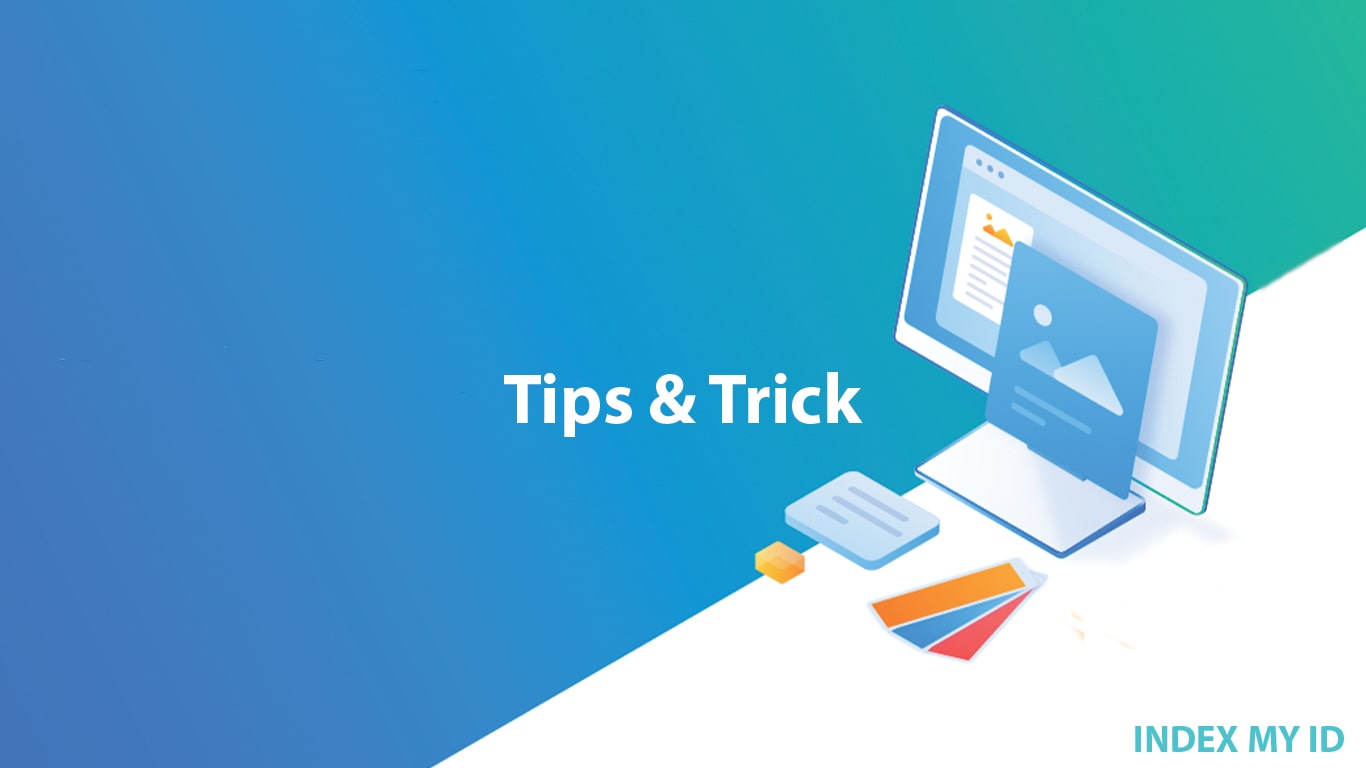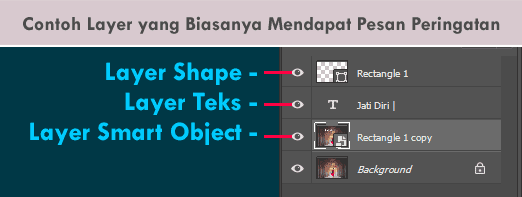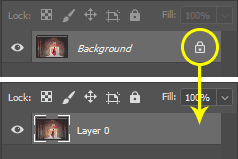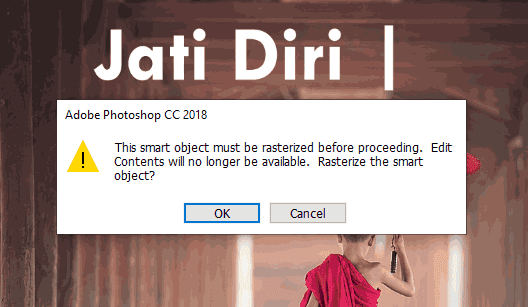Cara Mengatasi Could not complete your request because the smart object is not directly editable Di Photoshop
Salah satu pesan peringatan lengkap yang mesti diatasi disaat bekerja pada layer Photoshop yang sudah diganti jadi Smart Object yaitu “Could not complete your request because the smart object is not directly editable.”
Cara mengatasinya sangat mudah tergantung dari penyebab yang menimbulkannya.
Di Photoshop sendiri, pesan peringatan tersebut bisa terjadi karena 2 alasan yaitu:
- Layer yang aktif adalah layer Background yang masih terkunci (lock).
- Layer yang dipilih mengandung data gambar vektor (bukan raster).
- Layer tersebut sudah diganti jadi Smart Object (Convert to Smart Object).
Terdapatnya peringatan tersebut merupakan sebab kedua tipe layer sebagaimana yang saya jelaskan diatas mempunyai informasi vektor didalamnya serta wajib diganti jadi informasi raster.
Sebagian contoh layer vektor yang terdapat di Photoshop dapat dilihat pada foto berikut.
Untuk mulai mengatasinya, ikuti tahapan berikut ini.
1. Membuka kunci layer Background
Jika kalian memang diharuskan bekerja pada layer Background (meskipun itu tidak saya sarankan), agar pesan error diatas tidak muncul, maka klik 1x pada ikon gembok/kunci pada layer tersebut agar hilang.
Bisa juga dengan klik 2x lalu pilih Ok pada kotak dialog yang muncul. Setelah itu, biasanya error tersebut tidak akan ada lagi.
2. Rasterize Layer
Metode kedua adalah melakukan Rasterize Layer atau merubah layer yang awalnya berupa data vektor menjadi raster.
Hal ini juga terkait dengan contoh pesan peringatan kedua yang saya tuliskan diatas dimana Photoshop akan menanyakan apakah kita harus mengubah layernya menjadi raster.
Contoh kasusnya misalnya. Kalian akan menggunakan Brush pada layer teks. Maka, contoh pesan diatas biasanya akan muncul karena layer teks tersebut masih berupa vektor.
Pada pesan tersebut, kalian bisa langsung klik Ok saja untuk mengatasinya.
Jika tidak, bisa juga dengan melakukan klik kanan pada layer vektor seperti Shape lalu memilih Rasterize Layer.
Sehabis kedua metode diatas diterapkan ataupun salah satunya saja , maka seharusnya error tentang “smart object is not directly editable” maupun pesan peringatan lainnya sudah tidak muncul lagii.
Tapi ingat kalau kala layer yang di- rasterize tersebut merupakan layer Smart Object, hingga kamu tidak lagi dapat mengedit gabungan layer didalamnya karna bakal secara otomatis disatukan.