1. Ikhtisar
Terminal Ubuntu yang luar biasa tersedia secara gratis untuk Windows 10.
Seperti yang diketahui pengguna Linux, ini adalah terminal baris perintah tempat keajaiban terjadi. Ini sempurna untuk manajemen file, pengembangan, administrasi jarak jauh, dan ribuan tugas lainnya.
Terminal Ubuntu untuk Windows memiliki banyak fitur yang sama yang akan Anda temukan menggunakan terminal di Ubuntu:
- Luasnya paket, pembaruan, dan fitur keamanan yang tak tertandingi
- Bash, Z-Shell, Korn, dan lingkungan shell lainnya tanpa mesin virtual atau dual-boot
- Jalankan alat asli seperti SSH, git, apt dan dpkg langsung dari komputer Windows Anda
- Komunitas besar pengguna yang ramah dan mudah didekati

2. Persyaratan

3. Instal Ubuntu untuk Windows 10
- Gunakan menu Mulai untuk meluncurkan aplikasi Microsoft Store.
- Cari Ubuntu dan pilih hasil pertama, ‘Ubuntu’, diterbitkan oleh Canonical Group Limited.
- Klik pada tombol Install .
Ubuntu akan diunduh dan diinstal secara otomatis. Kemajuan akan dilaporkan dalam aplikasi Microsoft Store.

4. Luncurkan Ubuntu di Windows 10
Peluncuran pertama
Ketika diluncurkan untuk pertama kalinya, Ubuntu akan memberi tahu Anda bahwa itu ‘Instalasi’ dan Anda harus menunggu beberapa saat.
Setelah selesai, Anda akan diminta nama pengguna dan kata sandi khusus untuk instalasi Ubuntu Anda. Ini tidak harus sama dengan kredensial Windows 10 Anda. Dengan langkah ini selesai, Anda akan menemukan diri Anda di baris perintah Ubuntu bash.

Selamat! Anda telah berhasil menginstal dan mengaktifkan terminal Ubuntu pada Windows 10. Anda sekarang memiliki semua kekuatan dari baris perintah di ujung jari Anda.

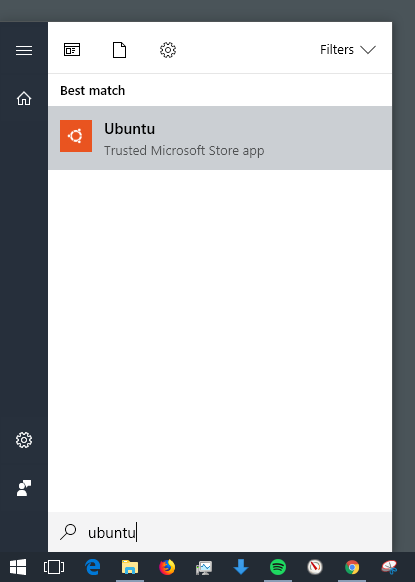
Nice tips gan.
Thanks gan